What are Google Shopping Ads?
Google Shopping Ads are a popular advertising format that allows you and your business to appear in Google search results when people are searching for products that you sell. Studies have shown that Shopping Ads outperform regular text ads.
They were formerly known as “Product Listing Ads” (PLAs) and are a form of paid advertising that allows eCommerce businesses to showcase their products in an eye-catching way, whilst also providing key information such as price, availability, and merchant name.
Shopping ads use dynamic remarketing to show personalized ads to users who have previously visited your website or viewed your products. These types of ads are highly effective in driving sales because they are targeted to individuals who have already demonstrated an interest in your products.
What are the benefits of using Google shopping ads?
A few benefits of Google Shopping ads include
- Allowing customers to see your product offerings in Google search results without having to visit your website first
- Reaching potential customers who may not be familiar with your brand
- Generating leads and sales from customers who are ready to buy
- Increasing your brand’s visibility in Google search results
- Improving your return on investment (ROI) by targeting relevant keywords
How do I set up Google shopping ads?
Setting up Google Shopping ads is actually quite simple. All you need to do is sign up for a Google Merchant Center account, verify your business, upload a product data feed, connect it to Google ads and create a new campaign.
1.) Create a Google Merchant Account
The first step is to create a Google Merchant Center account. You can visit merchants.google.com to get started. Making a Merchant Account is completely free and only takes a few minutes.
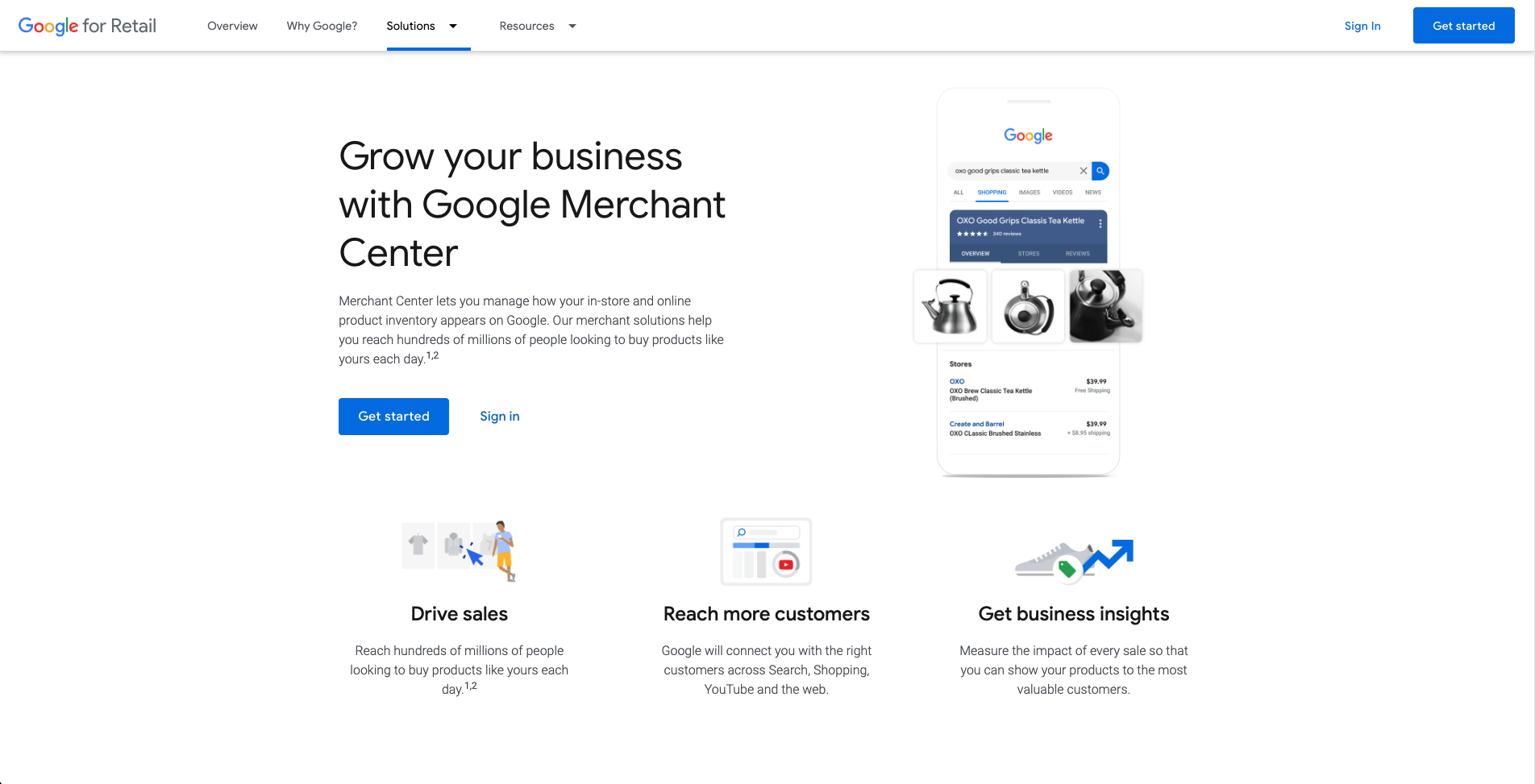
2.) Add Information About Your Business
Once you sign in with your Google Account, you’re going to be asked to add some information about your business. This is pretty standard stuff like your business name, address, and phone number.
You will also be asked to provide a website URL. If you don’t have a website, don’t worry! You can still create a Merchant Center account without one.
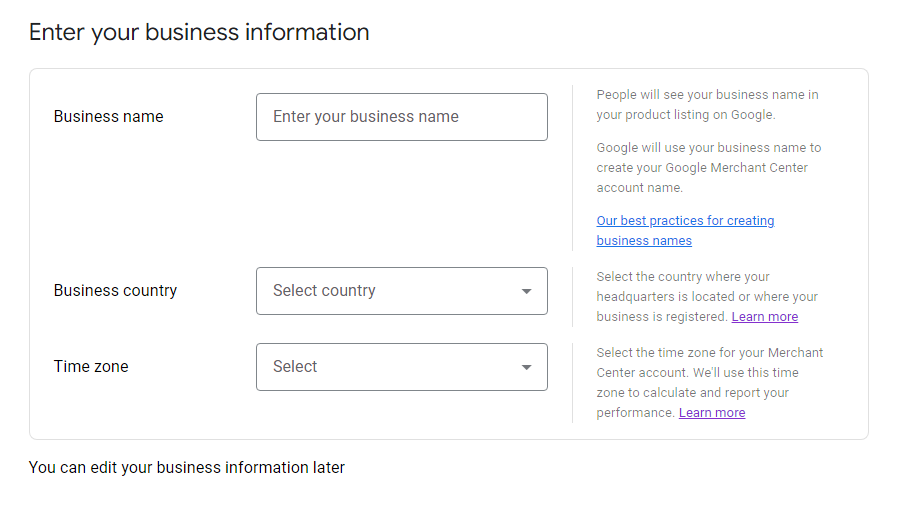
3.) Import Product Feed
This can end up being the trickiest part depending on how complex your product attributes are, and how dynamic your content is. If you use a major CMS like WooCommerce or Shopify to manage your e-commerce website, then you’re in luck because there are tons of resources and guides from these official platforms. If you’re using a custom-built content management system (CMS) then things may become a bit more tedious.
Refer to the following guides to get your Google Merchant product feed up and running.
- Shopify’s Google Merchant Setup Guide
- WooCommerce Google Merchant Guide
- Custom Integration (Requires Developer Experience) – Google Sheets, API, Self-Hosted .csv, etc.
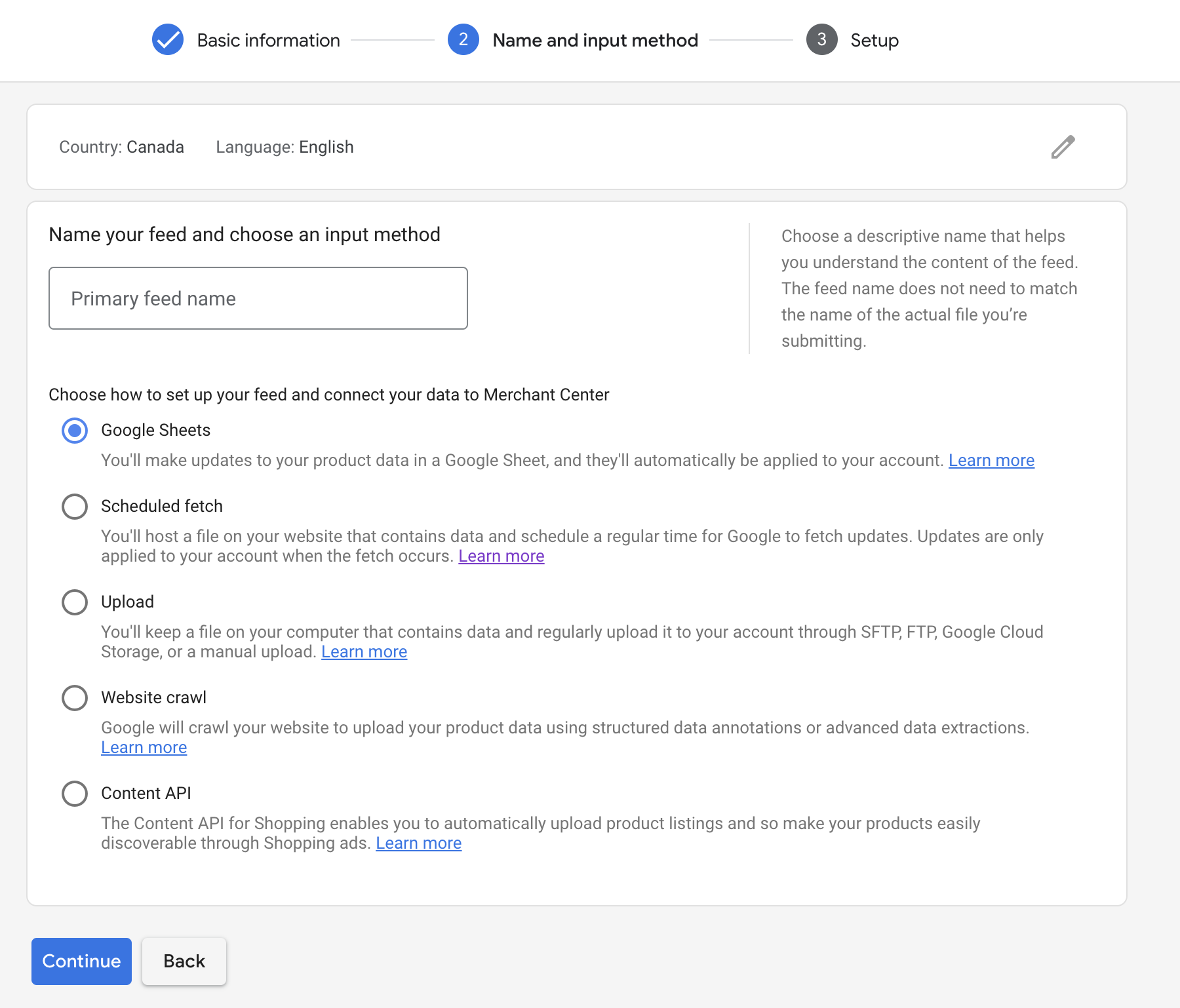
4.) Connect Your Google Business Profile
You will have to link your Google Business Profile to your Merchant Center account before you can create Shopping ads. If you don’t have a Google Business Profile, you can create one for free at business.google.com.
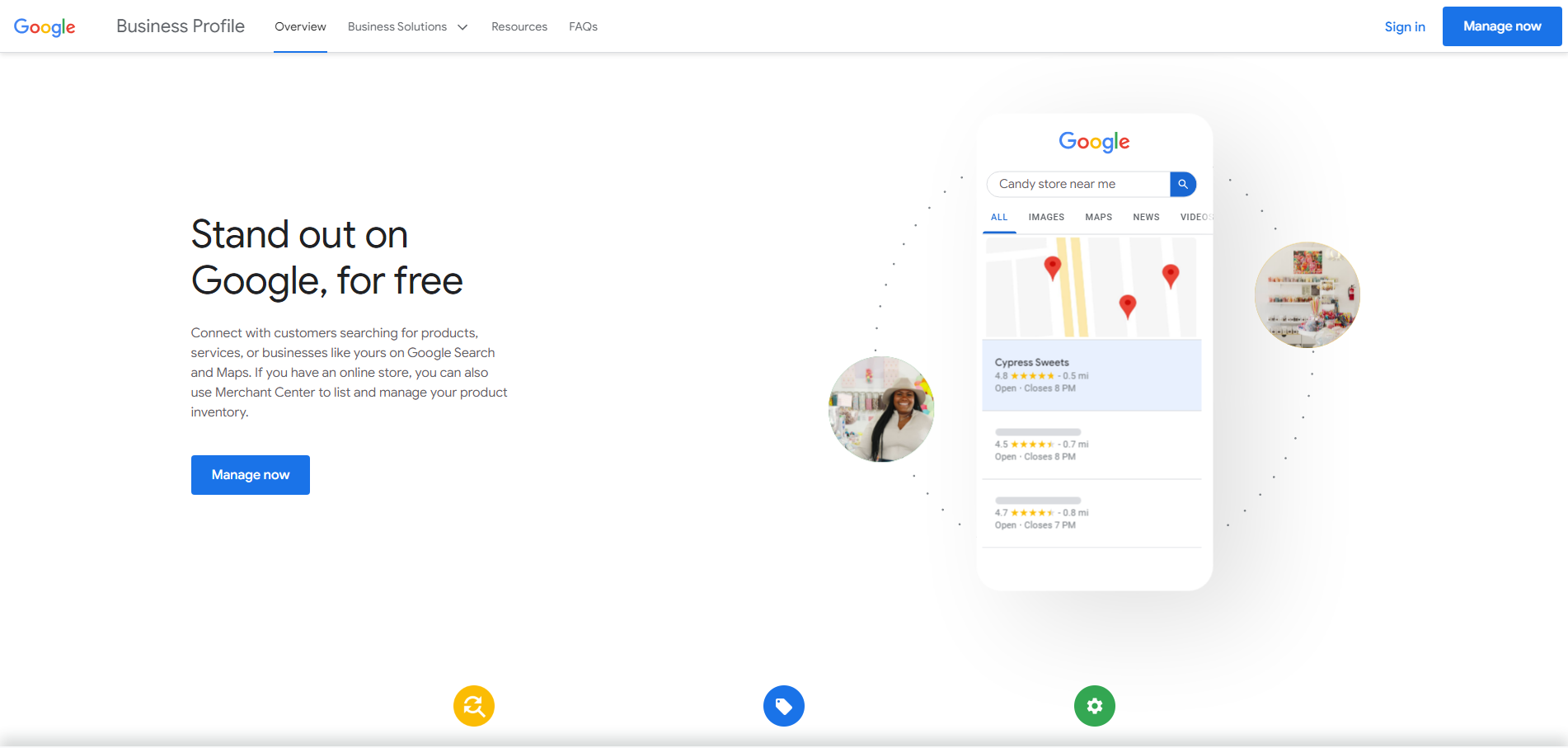
5.) Create Dynamic Shopping Ads In Google Ads
The last step is to create your actual Shopping ads in Google Ads. You can find a guide on how to do that here. Once you’re all set up, you’ll start seeing your product listings appear in relevant search results!
How to create an effective Google shopping ad
Here are a few tips to keep in mind when creating your Google Shopping ads:
- Include high-quality images of your products
- Make sure your product descriptions are clear and concise
- Include relevant keywords in your product titles
- Use negative keywords to exclude unqualified traffic
- Bid on relevant keywords
- Optimize your landing pages for conversions
Google Shopping Ad Examples
Take a look below at an example of an official Google product (The Nest Doorbell) running as a Google Shopping Ad. You’ll notice that the ads take up the entire first row of the results. The information displayed in the ad card is dynamically pulled from the google merchant feed you set up earlier in the guide.
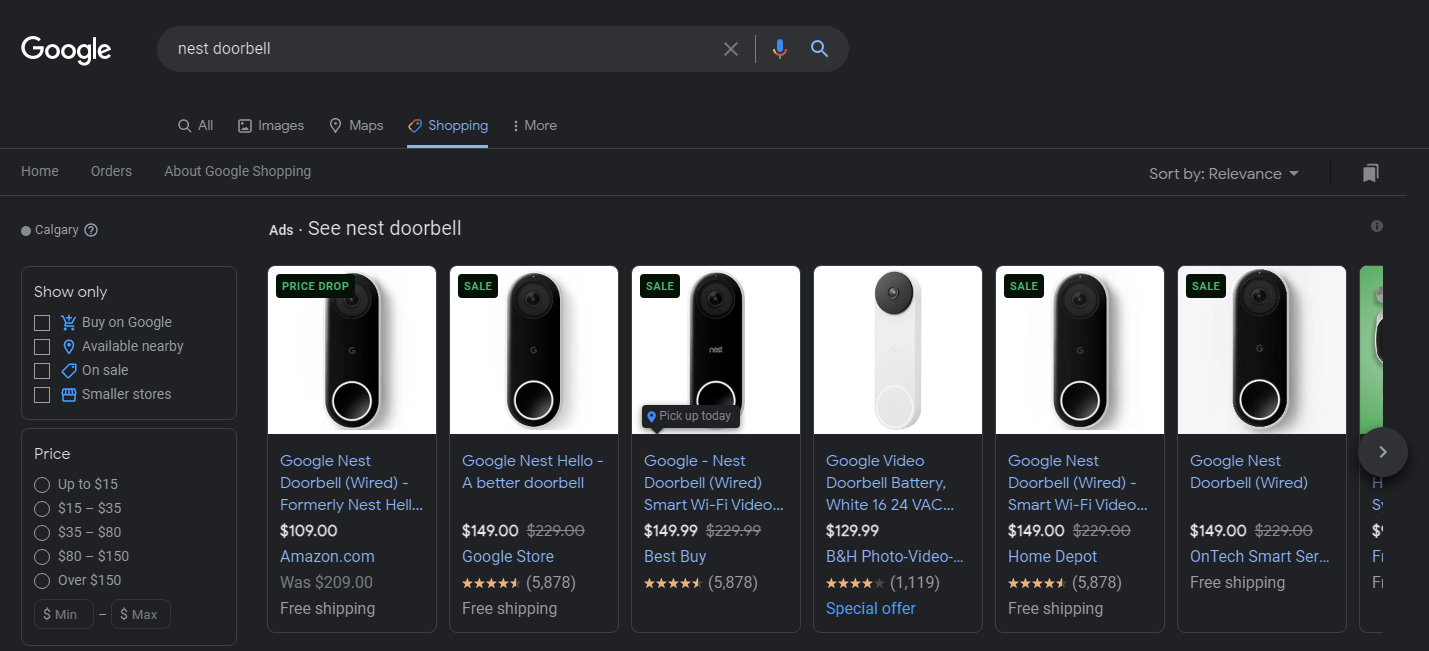
How to show up first in Google Shopping Ads results.
There are a few ways to have your ad displayed in the first slot:
- Follow Google Merchant Product Data Specification
- Implement Product Reviews
- Use “Special Offers”
- Pricing Products
- Implement the correct Google Shopping Product Categories
Follow Google Merchant Product Data Specification
Optimizing your feed is the most important part of ranking in ad results. Make sure you’re following Google Merchant’s “Product data specification” when uploading your feed.
Implement Product Reviews
If you want to improve your click-through rate (CTR), one of the best things you can do is add product reviews to your website. These will be pulled in and displayed automatically in your Google Shopping Ad. Take a look:
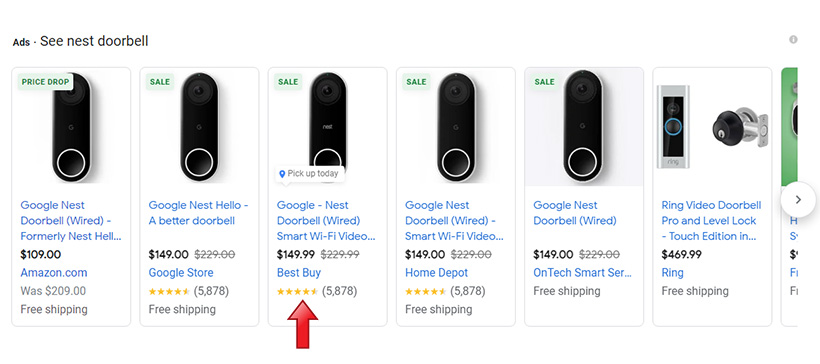
Use “Special Offers”
If you want to show up first for certain keywords, you can use Google’s “Special offers”. These are essentially product promotions that you can mark in your feed. Check out Google Merchants guide on creating a promotion.
Pricing Products
When you’re optimizing your product prices, there are a few things to keep in mind:
Your product’s price should be displayed in the local currency of the area you’re targeting. If you offer free shipping, make sure this is reflected in your product price. Make sure your prices are accurate and up to date. If there are any discrepancies, Google may disapprove these items.
Google Shopping Product Categories
Make sure you’re using the correct product category when uploading your items to Google Merchant. You can find a comprehensive list of product categories here.

Common Issues with Google Merchant
Invalid Store Code:
This actually seems to be a pretty common error. When you first link your merchant account to your Google My Business profile and upload your feed with your store code attribute it will sometimes give you the error “Invalid Store Code” – In most cases, waiting for 24-48hrs will usually resolve this issue. If that doesn’t work, make sure the store code attribute is identical to the store code in Google Business.
Chase Keating
Chase Keating specializes in website design and digital marketing. He is the founder and creative director at Vox Digital. Click here to book a time to talk with us!
Any info about vehicle ads?? 👀
Unfortunately, this is currently proprietary information I cannot disclose. I’m working with a client in the automotive space and this is an offering we’re preparing to deliver through their platform. Once the Google Vehicles ads program has left invite-only beta access I will create a post no doubt. For now, I have to respect client confidentiality.
Interesting. I’m going to take a look at the Google Merchant integration with Shopify. If I have any issues I’ll reach out @Chase
Sounds great Jess. I’d love to take a look at your current setup to see what’s going on.